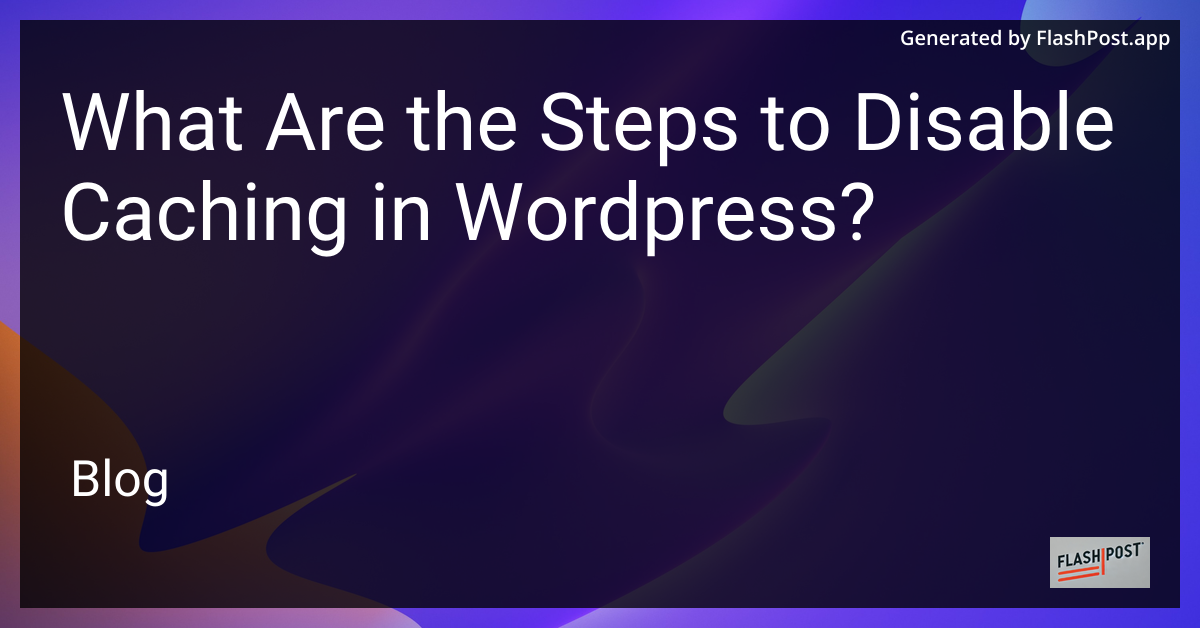
Steps to Disable Caching in WordPress
Caching can sometimes cause significant hurdles during website development and troubleshooting processes. Whether you are looking to perform real-time debugging or need to see the most recent changes immediately, disabling caching temporarily could be beneficial. Here’s a quick guide on how to disable caching in your WordPress site.
1. Disable Plugin-Based Caching
If you're using a caching plugin like WP Super Cache, W3 Total Cache, or any other, start by disabling the plugin temporarily. Navigate to the Plugins section of your WordPress dashboard, find your caching plugin, and deactivate it.
2. Adjust Your .htaccess File
Access your WordPress root directory via FTP or using a file manager in your hosting control panel. Locate the .htaccess file and open it for editing. Comment out any caching rules you find within it by adding a # before each line. Ensure to backup your .htaccess file before making any changes.
3. Modify The wp-config.php File
Edit the wp-config.php file located in your WordPress root directory. Add the following lines to the file:
define('WP_CACHE', false);
This line of code ensures all built-in caching features in WordPress are turned off.
4. Clear Your Browser and Server Cache
Clear your web browser cache to ensure you’re viewing the most recent version of your site. In addition, consider clearing your server-side cache. If you're using a CDN, such as Cloudflare, purge the cache from their dashboard.
5. Disable Object Caching
If object caching is enabled by default in your hosting server, you may need assistance from your hosting provider to turn it off. Sometimes, object caching is managed externally, and its configuration is beyond user-level access.
For more resources, explore how to disable caching in different environments, disable caching on specific web pages, know how to disable caching in opera, or how to disable caching for Solr queries. Also, learn how to disable caching in CakePHP.